

- HOW TO DOWNLOAD YOSEMITE AND NOT SIERRA INSTALL
- HOW TO DOWNLOAD YOSEMITE AND NOT SIERRA UPDATE
- HOW TO DOWNLOAD YOSEMITE AND NOT SIERRA SOFTWARE
- HOW TO DOWNLOAD YOSEMITE AND NOT SIERRA MAC
That's largely the case with MacOS 10.13, otherwise known as High Sierra.įor the most part, don't expect jaw-dropping changes or totally new interfaces. And then follow the onscreen instructions.Now that they're free, operating system updates are often just as much about fixing the underlying plumbing of a device as they are about adding new and notable features. Also, note that they are very large files.
HOW TO DOWNLOAD YOSEMITE AND NOT SIERRA UPDATE
Download the necessary macOS combo update from the Apple website. For example, the macOS 10.15.4 combo update requires that macOS 10.15.0 or later is installed. 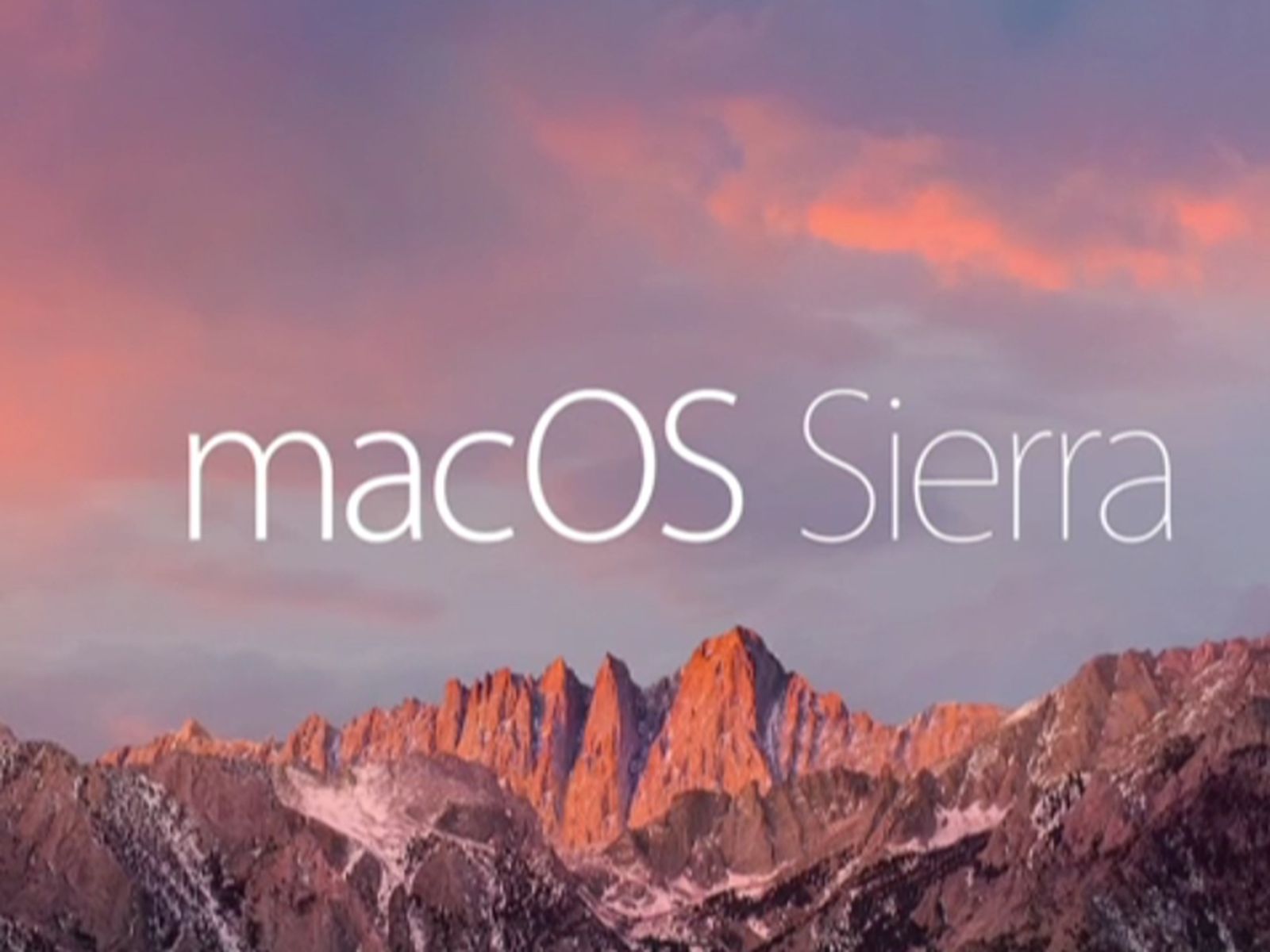
HOW TO DOWNLOAD YOSEMITE AND NOT SIERRA MAC
Please note that you can use this method to update your Mac from a prior version of macOS within the same major release. Click Reinstall macOS and then Continue. HOW TO DOWNLOAD YOSEMITE AND NOT SIERRA INSTALL
Shift-Option-⌘-R: This will install the macOS version that came with your Mac. Option-⌘-R: This will update your Mac to the latest compatible macOS version.  Command (⌘)-R: This reinstalls the latest macOS version that was installed on your Mac. Turn on your Mac and immediately press one of the keyboard combinations:. To exit Safe Mode, restart your Mac normally.
Command (⌘)-R: This reinstalls the latest macOS version that was installed on your Mac. Turn on your Mac and immediately press one of the keyboard combinations:. To exit Safe Mode, restart your Mac normally. 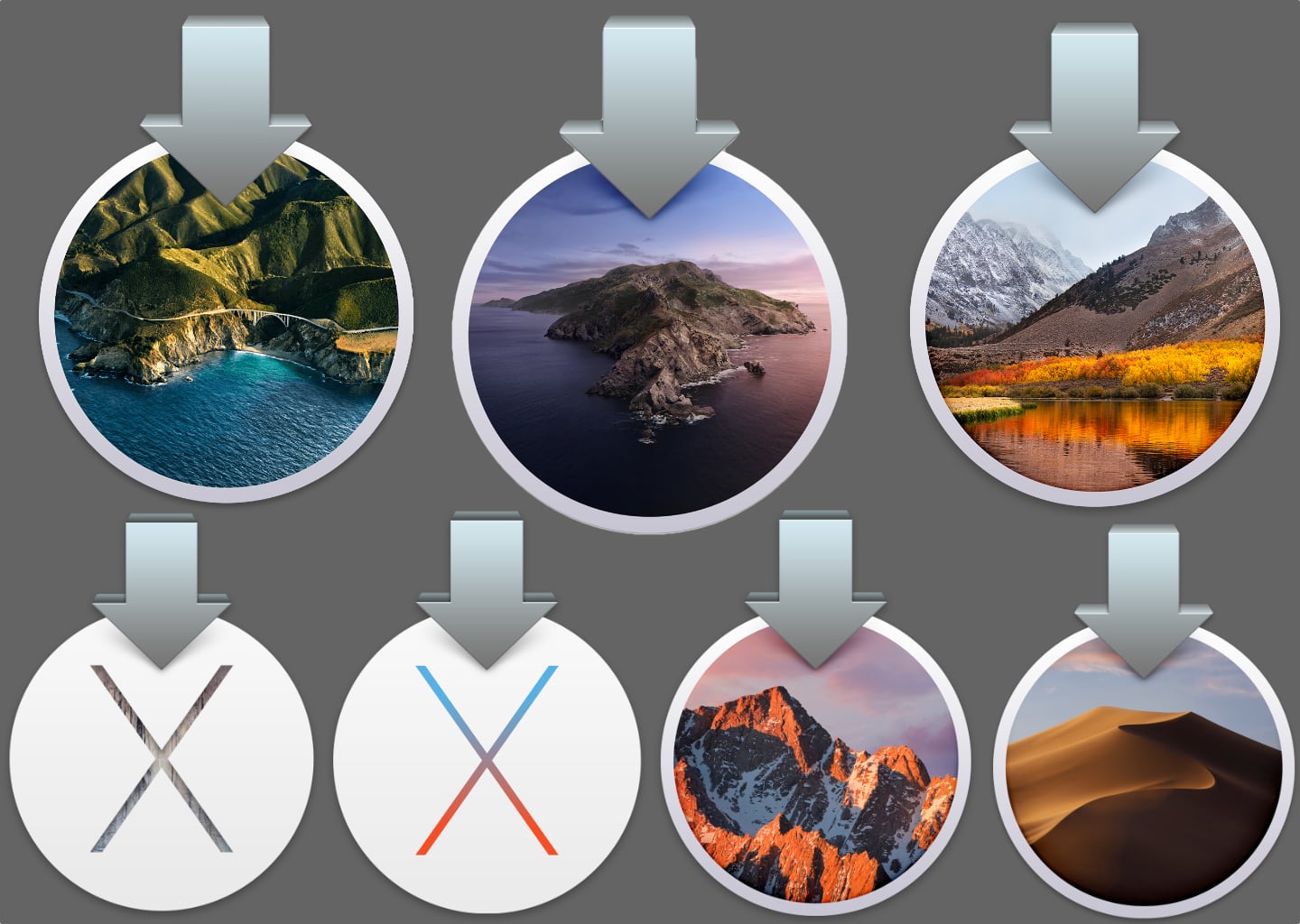 Log in, you may have to log in a few times. Keep holding the Shift key until you see the Apple logo. Turn on your Mac and immediately press and hold the Shift key. Again let’s doublecheck, enter the date command again to see if your Mac has the correct setting. (mm = two-digit month, dd = two-digit day, HH = 24 hour, MM = minute, yy = 2 digit year) So if it is currently 11:46am, April 03, 2020, the command would look like: “date 0403114620”. Enter the current date using this format: date mmddHHMMyy”. If you have no Internet connection, then you will have to manually update this setting: This will automatically update the setting. If your Mac has an Internet connection, enter the following command and hit enter:. This will give you your computers time and date setting. In Termina, enter the following command and hit enter:. From the top menu, click Utilities and Terminal. You will see the “macOS Utilities” window. Your Mac will start up from macOS Recovery. Keep holding these keys until you see the Apple logo or a spinning globe. Turn on your Mac and immediately press and hold the Command (⌘)-R keys together. Turn off your Mac, you can do so by pressing and holding the power button. Then you can use Terminal (Applications / Utilities) to update your date and time settings. However, the option above may not work for you as you may not access System Preferences if your Mac stuck in the middle of a macOS update. You may also want to check the “set date and time automatically” box to turn on the option to set date and time automatically. If your settings are not correct, update them. On your Mac, click System Preferences, then choose Date & Time. Make sure that the date and time on your Mac are set correctly. Simply restart your Mac to see if this fixes your problem. After trying each step, test to see if you’ve fixed your issue. Please try the following troubleshooting tips in order. See also: The macOS Installation Couldn’t Be Completed Error Fix This article explains how you can fix this problem. You may see this message when you want to install or reinstall an update or upgrade. “An error occurred while preparing the installation. A common installation error message that a lot of users are receiving is below: However, you may run into Mac update issues.
Log in, you may have to log in a few times. Keep holding the Shift key until you see the Apple logo. Turn on your Mac and immediately press and hold the Shift key. Again let’s doublecheck, enter the date command again to see if your Mac has the correct setting. (mm = two-digit month, dd = two-digit day, HH = 24 hour, MM = minute, yy = 2 digit year) So if it is currently 11:46am, April 03, 2020, the command would look like: “date 0403114620”. Enter the current date using this format: date mmddHHMMyy”. If you have no Internet connection, then you will have to manually update this setting: This will automatically update the setting. If your Mac has an Internet connection, enter the following command and hit enter:. This will give you your computers time and date setting. In Termina, enter the following command and hit enter:. From the top menu, click Utilities and Terminal. You will see the “macOS Utilities” window. Your Mac will start up from macOS Recovery. Keep holding these keys until you see the Apple logo or a spinning globe. Turn on your Mac and immediately press and hold the Command (⌘)-R keys together. Turn off your Mac, you can do so by pressing and holding the power button. Then you can use Terminal (Applications / Utilities) to update your date and time settings. However, the option above may not work for you as you may not access System Preferences if your Mac stuck in the middle of a macOS update. You may also want to check the “set date and time automatically” box to turn on the option to set date and time automatically. If your settings are not correct, update them. On your Mac, click System Preferences, then choose Date & Time. Make sure that the date and time on your Mac are set correctly. Simply restart your Mac to see if this fixes your problem. After trying each step, test to see if you’ve fixed your issue. Please try the following troubleshooting tips in order. See also: The macOS Installation Couldn’t Be Completed Error Fix This article explains how you can fix this problem. You may see this message when you want to install or reinstall an update or upgrade. “An error occurred while preparing the installation. A common installation error message that a lot of users are receiving is below: However, you may run into Mac update issues. HOW TO DOWNLOAD YOSEMITE AND NOT SIERRA SOFTWARE
Updating your Mac to the latest version of the macOS software is usually easy and straightforward. Facebook Twitter Pinterest LinkedIn Print Email



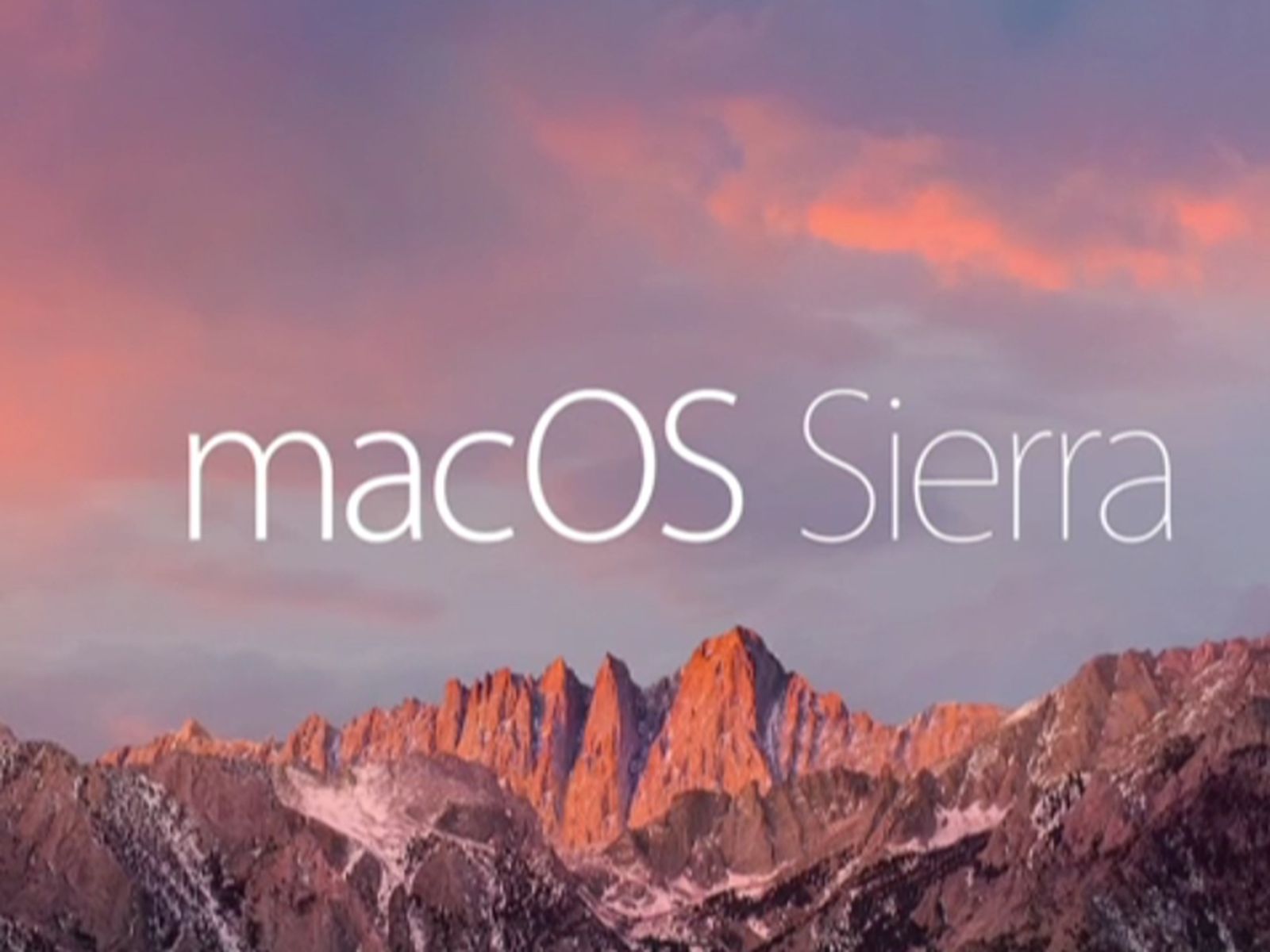

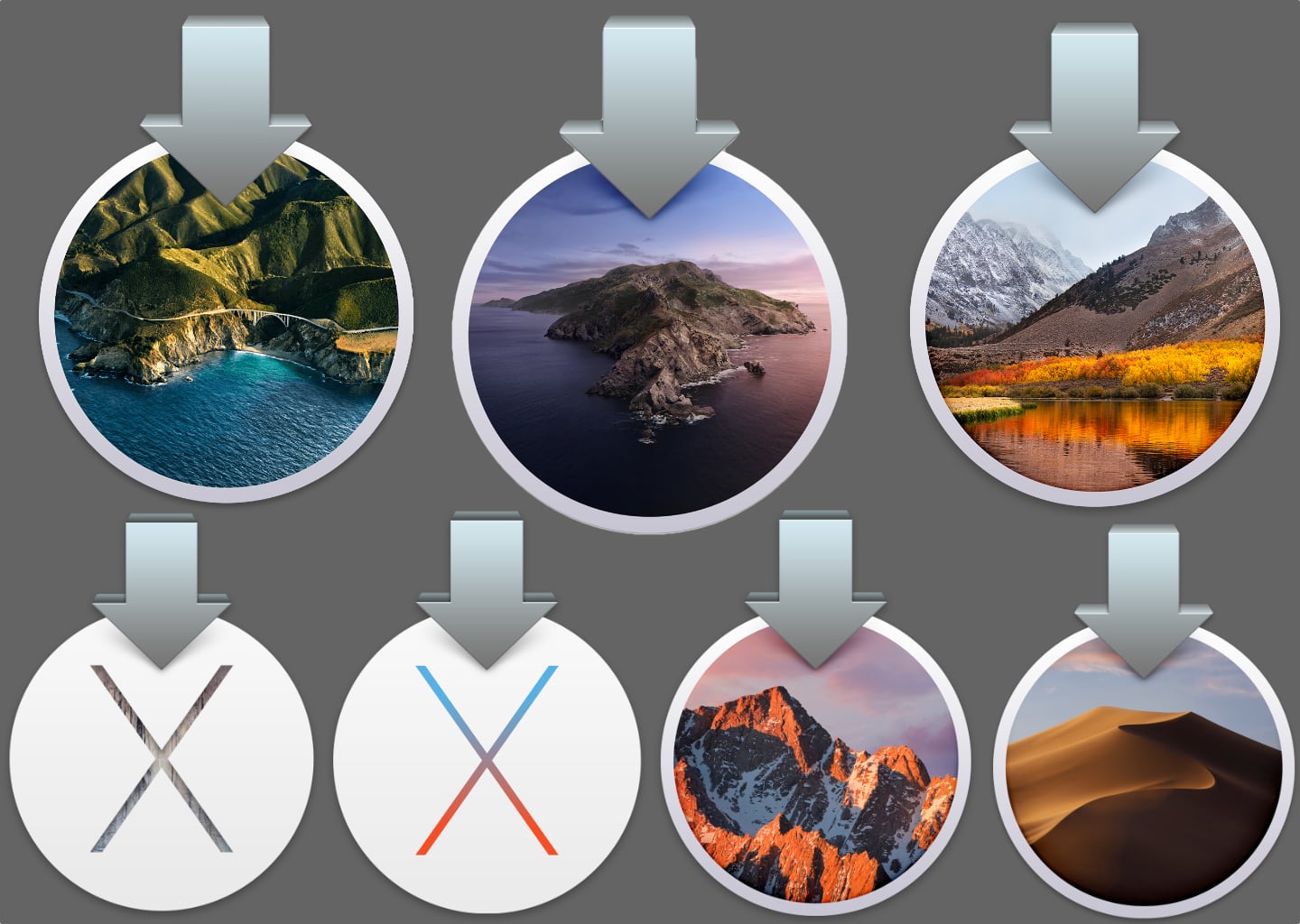


 0 kommentar(er)
0 kommentar(er)
